Creez un Diaporama vidéo de vos photos avec Retriever

Vos photos s’ennuient dans leur Album ? Voici comment les convertir en une piste vidéo que vous pourrez simplement utiliser dans un système auteur de création VCD/SVCD ou DVD-Video.
Atelier original par Eric Ernoul
Logiciels utilisés
Logiciel gratuit à télécharger pour ce guide :
![]() ImageN sur le site Pixoid
ImageN sur le site Pixoid
![]() TmpgEnc sur le site officiel http://www.tmpgenc.com
TmpgEnc sur le site officiel http://www.tmpgenc.com
Installation
Installez les deux logiciels sans oublier de déposer le plugin VFP de Tmpgenc dans le répertoire TMPGEnc pour son bon fonctionnement.
Les étapes
La constitution de votre diaporama va se dérouler en deux étapes :
![]() Transformation de vos photographie en un fichier vidéo non directement compatible SVCD
Transformation de vos photographie en un fichier vidéo non directement compatible SVCD
![]() Encodage de ce fichier vidéo au format SVCD (pour un exemple d’utilisation)
Encodage de ce fichier vidéo au format SVCD (pour un exemple d’utilisation)
Etape 1 : transformation de vos photos en fichier vidéo
![]() Préparez vos fichiers images/photographies (JPG, BMP, GIF etc...) en les déplaçant par commodité dans un seul répertoire.
Préparez vos fichiers images/photographies (JPG, BMP, GIF etc...) en les déplaçant par commodité dans un seul répertoire.
![]() Lancez le programme ImageN, son interface apparaît. Elle représente un appareil photographique numérique.
Lancez le programme ImageN, son interface apparaît. Elle représente un appareil photographique numérique.

![]() Faites un clic droit sur l’appareil pour faire apparaître un menu contextuel. Choisir le menu database (base de donnée), choix Browse (naviguer)
Faites un clic droit sur l’appareil pour faire apparaître un menu contextuel. Choisir le menu database (base de donnée), choix Browse (naviguer)

![]() Sélectionnez le répertoire contenant les images. A chaque fois que vous vous positionnez sur un répertoire contenant des images, ImageN crée un enregistrement dans sa base de donnée. Ce sera le contenu d’un répertoire à la fois que nous pourrons exporter en un fichier vidéo, d’où l’utilité de regrouper dans un seul les photos qui nous intéressent.
Sélectionnez le répertoire contenant les images. A chaque fois que vous vous positionnez sur un répertoire contenant des images, ImageN crée un enregistrement dans sa base de donnée. Ce sera le contenu d’un répertoire à la fois que nous pourrons exporter en un fichier vidéo, d’où l’utilité de regrouper dans un seul les photos qui nous intéressent.
![]() Allez en bas de la liste et sélectionnez sous Image Database (1) la ligne correspondant au répertoire contenant les images qui vous intéressent, faites un clic droit sur la ligne puis choisissez Images (2), puis Movie (3)
Allez en bas de la liste et sélectionnez sous Image Database (1) la ligne correspondant au répertoire contenant les images qui vous intéressent, faites un clic droit sur la ligne puis choisissez Images (2), puis Movie (3)

Il vous faut maintenant paramétrer les différents onglet d’exportation de ce fichier vidéo.
Onglet Size
![]() Choisir 720 x 576 pour un diaporama 4/3 et 960 x 576 pour un diaporama 16/9
Choisir 720 x 576 pour un diaporama 4/3 et 960 x 576 pour un diaporama 16/9
![]() Laisser Keep Aspect Ratio pour ne pas déformer les images
Laisser Keep Aspect Ratio pour ne pas déformer les images
![]() Resampling Method : laisser à automatic
Resampling Method : laisser à automatic
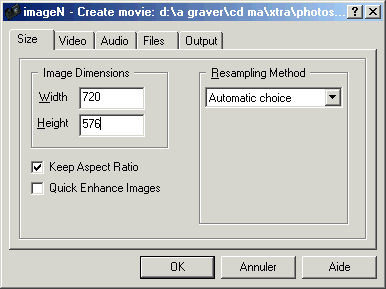
Onglet Video
![]() Choisissez en méthode de compression No compression sous peine d’avoir une vidéo en sortie avec des défauts.
Choisissez en méthode de compression No compression sous peine d’avoir une vidéo en sortie avec des défauts.
![]() Déterminez le frame Rate correspondant à la cadence de défilement des images (0.50 = 1 image toutes les 2 secondes, 2 = 2 images par secondes, 0.1 = 1 image toute les 6 secondes etc...)
Déterminez le frame Rate correspondant à la cadence de défilement des images (0.50 = 1 image toutes les 2 secondes, 2 = 2 images par secondes, 0.1 = 1 image toute les 6 secondes etc...)
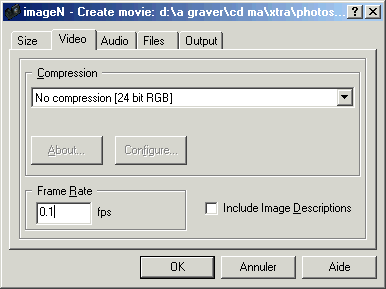
Onglet Audio
![]() Il est possible de rajouter dans cet onglet un commentaire ou un accompagnement musical. Nous vous déconseillons d’ajouter une musique à ce niveau car la qualité est dégradé. Il semble plus judicieux de le faire dans l’étape d’encodage par Tsunami.
Il est possible de rajouter dans cet onglet un commentaire ou un accompagnement musical. Nous vous déconseillons d’ajouter une musique à ce niveau car la qualité est dégradé. Il semble plus judicieux de le faire dans l’étape d’encodage par Tsunami.
Onglet Files
![]() Vous pouvez dans cet onglet exclure certains fichier de votre répertoire.
Vous pouvez dans cet onglet exclure certains fichier de votre répertoire.
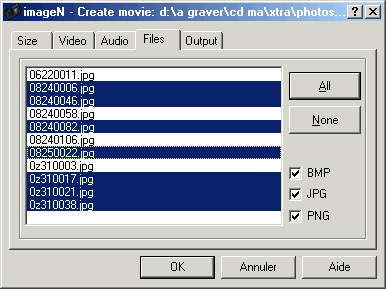
Onglet Output
![]() Choisir le chemin et le nom du fichier de sortie.
Choisir le chemin et le nom du fichier de sortie.
Cliquez sur OK, le logiciel vous informe qu’il va travailler en tache de fond puis vous signaler quand son travail sera terminé.
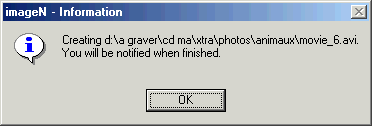
![]() Faire OK et attendre le panneau suivant
Faire OK et attendre le panneau suivant
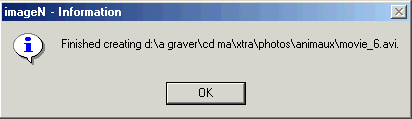
Votre fichier vidéo est terminé. Il peut être visualisé avec Windows Media Player ou tout autre logiciel capable de visualiser un fichier Video for Windows non compressé.
our exploiter ce fichier sur un disque VCD/SVCD ou DVD, votre fichier devra être converti préalablement en MPEG si le logiciel auteur ne le fait pas automatiquement. Vous pouvez par exemple utiliser TMPGEnc disponible en version 30 jours sur sa partie encodage MPEG-2.
Exemple d’un encodage MPEG en format SVCD
Comme l’utilisation de tsunami Mpeg encoder est détaillé plusieurs fois sur ce site (le SVCD Ultime, Convertir une vidéo au format SVCD, Du DV au SVCD) , nous ne nous attarderons en détail que sur les éléments particuliers de ce guide de création d’un diaporama
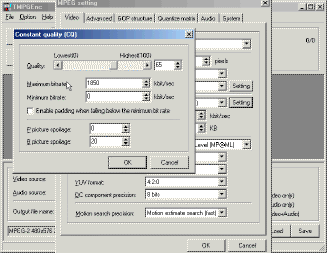
![]() Lancer TMPGEnc et ouvrir la source vidéo (le fichier AVI) et éventuellement une source audio (.wav ou .mp3). Choisir également la destination du fichier Mpeg en sortie.
Lancer TMPGEnc et ouvrir la source vidéo (le fichier AVI) et éventuellement une source audio (.wav ou .mp3). Choisir également la destination du fichier Mpeg en sortie.
![]() Charger le profil S-VCD PAL ou VCD PAL en cliquant sur « Charger » (SuperVideoCD (PAL) .mcf pour un film PAL par exemple). Ces profils se situent dans le répertoire « Template » à la racine " du logiciel TMPGEnc.
Charger le profil S-VCD PAL ou VCD PAL en cliquant sur « Charger » (SuperVideoCD (PAL) .mcf pour un film PAL par exemple). Ces profils se situent dans le répertoire « Template » à la racine " du logiciel TMPGEnc.
![]() Configurez le profil en cliquant sur « propriétés ».
Configurez le profil en cliquant sur « propriétés ».
Onglet vidéo, choisir comme d’habitude « Motion estimate search (rapide) », par défaut est un bon compromis pour un diaporama. Choisir le bitrate Vidéo en cliquant sur Propriétés dans l’option Rate control mode. Pour obtenir une bonne qualité visuelle sur un profil SVCD les paramètres suivants sont suffisant : « Maximum Bitrate » 1850kbit/s - Quality 65%. Pour un profil VCD, ne modifiez pas le bitrate (1150) sous peine de ne pas pouvoir le lire.
Source Aspect ratio : choisir 4:3 625 lignes (PAL).
Video arrange method : laisser par défaut « Full Screen » ou « Center, custom size », s’il faut récupérer le recadrage éventuel du téléviseur (faire des essais avec une mire 720 x 576 pour du 4/3 ou une mire 960 x 576 pour du 16/9 afin de déterminer les meilleures valeurs). les valeurs choisies ici correspondent à celles nécessaire pour récupérer le recadrage du téléviseur de l’auteur de ce guide.
Onglet Structure GOP, La case « Detect Scene change » doit être cochée.
Quantize matrix, la case « no motion search ... » doit être cochée.
Audio : Il est possible retoucher le bitrate audio mis par défaut à 224 kbit/s, pour cela ouvrir le fichier unlock.mcf après le profil. Tous les réglages deviennent accessibles et vous pouvez ainsi passer au besoin un Bitrate à 128 si vous travaillez sur un profil S-VCD (laissez 224 pour le VideoCD).
il ne reste plus qu’a cliquer sur le bouton encode et attendre la fin de l’encodage.
Pour graver votre fichier vidéo au format SVCD ou VideoCD, utilisez Nero 5.5, DVD MovieFactory, MyDVD ou tout autre logiciel compatible.
Conclusion
Si votre logiciel de création VCD/SVCD/DVD ne permet pas l’importation de photo, vous pourrez par ce moyen lui donner cette possibilité gratuitement. Nous vous engageons également à essayer l’excellent logiciel gratuit Slide Show Movie Maker qui vous permettra en plus de créer des transitions.


FORUM DU GUIDE : 18 QUESTIONS, AVIS, PROBLEMES, ...
# crazymerlin 9 novembre 2002, 18:20
9 novembre 2002, 18:20
bonjour
j’utile imageN comme indiqué dans votre atelier, « comment creer un cd de photo » et je suis confronter a un probleme.
quand, comme vous le preciser, je demande au logiciel un temps de 0.1 dans la case fps le logiciel ne l’accepte pas et me renvoi un message d’erreur. je suis obliger de laisser la valeur par defaut, c’est a dire 0.50
cele me donne un diaporama avec changement de photo toute les 2 secondes. c’est un peu rapide, avez vous eu des echo de ce genre de probleme ??? et avez vous une solution ??
merci de votre attention.
# Aeroxman 11 novembre 2002, 14:13
11 novembre 2002, 14:13
T’as peut etre fait une erreur en tappant le « 0.1 » .
Essaye avec une « , » et avec un « . » peut etre que l’erreur viens de là.
sinon : http://www.discostu.be.tf
# hclaimar 16 novembre 2002, 09:38
16 novembre 2002, 09:38
Bonjour, j’ai constaté le même problème. Néanmoins , j’ai réussi à passer outre en dédoublant chaque image. 2 secondes par image identique soit visuellement 4 secondes par image. Je sais c’est tiré par les cheveux, mais c’est une solution.
# Télémètre 17 novembre 2002, 18:19
17 novembre 2002, 18:19
Bien essayé...
Il s’avère que je viens de tomber sur le même problème... La création de diaporama fonctionne parfaitement, sauf si on joue avec le paramètre « Frame Rate », qui donne un message d’erreur : « Error creating compressed video stream ».
Les valeurs essayées sont : 0.1 - 0,1 - 1 - 1/10.
Ce problème est reproductible à volonté sur cette configuration (Win NT4 SP5). Après des essais sur un autre PC, il s’avère que cela fonctionne parfaitement sur Win95.
Existe-t’il une FAQ pour ImageN quelque part ?
Merci,
François.
Répondre
# FranckNadia 23 novembre 2002, 10:58
23 novembre 2002, 10:58
Bonjour,
A aujourd’hui j’utilise nero5 pour créer mes videos CD visialisables sur mon lecteur DVD de salon. Mon problème est que je désire avoir un menu pour me permettre d’aller directement à une série de photos.
Exemple : avoir en menu Noel2002 ; Vacances 2001 ; Anniversaire ; ....
Avez-vous la solution avec néro, ou tout autre logiciel.
Merci d’avance
# ARAX 28 novembre 2002, 11:06
28 novembre 2002, 11:06
Bonjour.
Faites comme moi. J’ai lu le chapitre « Créer un Diaporama vidéo de vos photographies » sur ce site (Planete-numérique.com. J’ai téléchargé les 2 logiciels utilisés. J’ai suivi la procédure qui est bien expliquée dans le chapitre. J’ai fait plusieurs essais sur un CD-RW.
Le résultat est que je peux graver des séries de photos avec un titre qui apparait au menu sur mon lecteur DVD de salon et je sélectionne la série que je veux voir !
Allez ! A votre micro ...
# ? 6 décembre 2002, 00:48
6 décembre 2002, 00:48
Salut,
moi j’utilise le logiciel Ulead DVD PictureShow.
Ce logiciel permet de faire des menus et de mettre de la musique. La version démo n’offre qu’un nombre limités de diaporama mais la version complète offre plus de possibilités.
Par contre je ne sais plus où je l’ai récupéré.
J’espère tu pourras faire ce que tu veux avec ce logiciel.
Catherine
# marc 7 mars 2009, 22:29
7 mars 2009, 22:29
slt j sui un jeune blogger j veut enrichie c ette gallerie
Répondre
# Christophe 26 novembre 2002, 20:42
26 novembre 2002, 20:42
Bonjour,
J’utilise Imag’n comme decrit sur le site et j’encode et grave avec nero5.5. Je suis trés deçu par la qualité des photos sur TV en VCD et SVCD. Il y aurait-il une astuce ou un autre logiciel pour conserver une bonne qualite des diaporamas photos.
D’avance merci à vous.
# Bidaultmi 13 décembre 2002, 17:37
13 décembre 2002, 17:37
après de nombreux essais décevants, j’ai utilisé pour un diaporama photos, bande son, titre, etc, le logicel Pinnacle studio 8 qui encode en MPEG 2 et le résultat est « presque » de la qualité d’un DVD.
à ton service. Bidaultmi@aol.com.
Répondre
# ad 28 novembre 2002, 23:26
28 novembre 2002, 23:26
Quelqu’un sait comment on peut remetre des photos de video cd en jpeg ?
J’ai perdu les originaux, il ne me reste que le videocd !
Répondre
# Christophe 26 novembre 2002, 21:08
26 novembre 2002, 21:08
Boujour.
Pour une bonne utilisation du logiciel TMPGENC, vous conseillez de déposer le plugin VFP. Pouver vous me dire ou je trouve ce plugin . D’avance merci à vous.
Répondre
# Bernard 22 novembre 2002, 18:30
22 novembre 2002, 18:30
Dans la liste des programmes à utiliser il y a UN programme (ImageN) mais dans le titre vous écoquez 2 programmes à télécharger. Lequel est le 2ème.
# jean.courdier 25 novembre 2002, 14:04
25 novembre 2002, 14:04
> Créer un Diaporama vidéo de vos photographies
22 novembre 2002, par Bernard
Dans la liste des programmes à utiliser il y a UN programme (ImageN) mais dans le titre vous évoquez 2 programmes à télécharger. Lequel est le 2ème ?
# olivier 26 novembre 2002, 18:20
26 novembre 2002, 18:20
tu trouveras ce que tu cherches à l’adresse suivante :
http://telecharger.01net.com/windows/Multimedia/encodeurs_et_decodeurs/fiches/19826.html
Répondre
# juju 20 novembre 2002, 16:00
20 novembre 2002, 16:00
j’arrive à faire ttes les etapes mais qd je veux le lire avec Window media player ca marche pas,comment faire ?
Est-ce que la qualité n’est pas altéré aussi ?
# ilivier 26 novembre 2002, 18:09
26 novembre 2002, 18:09
je pense (si si) que Window media player ne lit pas les format dvd, vcd ou svcd.
il faut utiliser un lecteur type power dvd par ex.
Répondre
# bdma 17 novembre 2002, 13:38
17 novembre 2002, 13:38
17 nov 2002
bonjour,
j’ai un souci de tassement de l’image, lors de la visualisation à la télé, (affichage correct sur ecran pc)
alors que le parametrage est bien a 720*576 avec l’aspect ratio validé.
(ma télé est une télé 4/3.)
auriez-vous une idée de la provenance du problème ??
Merci
Répondre
Vos commentaires
Suivre les commentaires : |
|
